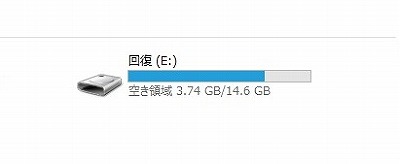回復ドライブを作成するためにUSBメモリも買ったし、いざ作成を開始する。
簡単です!
1.コントロールパネルを開き、システムとセキュリティを選択。

2.システムとセキュリティ画面から、アクションセンターを選択。
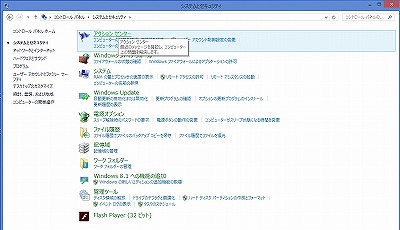
3.アクションセンター画面から、回復(R)を選択。
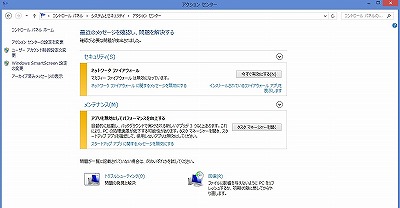
4.回復(高度な回復ツール)画面から、回復ドライブの作成を選択。
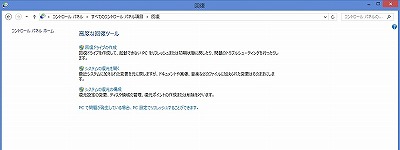
5.回復ドライブの作成画面で「回復パーテーションをPCから回復ドライブにコピーします。」が選択されていることを確認して、次へ(N)をクリック。
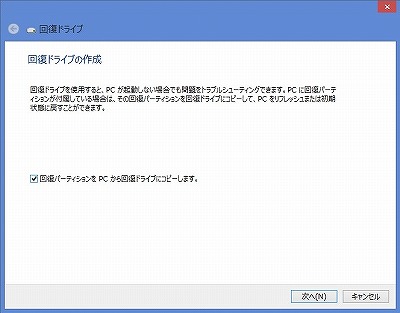
6.USBフラッシュドライブの選択画面で、接続したUSBメモリが選択されていることを確認して、次へ(N)をクリック。
「Transcend」と表示されています。

7.回復ドライブの作成画面で、作成をクリック。
画面に表示されているように「USBに入っているデータはすべて削除されます」。バックアップを取り忘れてここまで進めた場合は、キャンセルを選択後、バックアップを取ってから、初めからやり直しましょう。
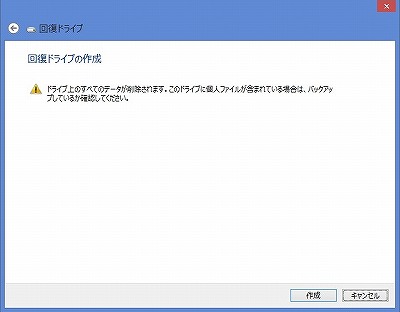
8.回復ドライブ作成中の画面が表示されます。
少し時間がかかるので、見守りましょう。
(環境にもよりますが15分くらいかかりました)
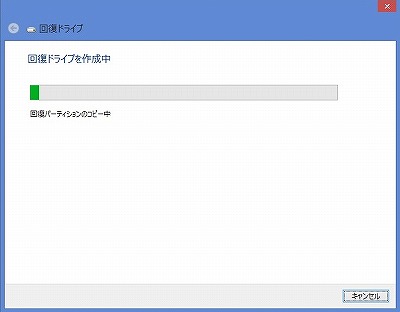
9.回復ドライブの準備ができました画面が表示されたら終了です。完了(F)をクリックして終わりです。
回復パーテーションを削除することも可能です。
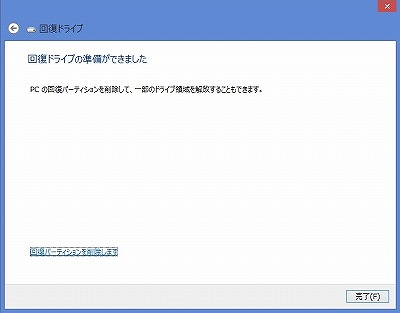
USBの残容量は?
トランセンドの16GBメモリを購入しましたが、実際使用できる容量は14.6GBのようです。
回復ドライブを作成した残容量は3.74GBでした。
メモリ容量が8GBだと足りないし、32GBだとだいぶ余ってしまいます。